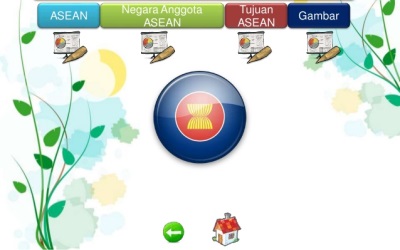Metroterkini.com - Untuk memperjelas persentasi, biasa dipergunakan hyperlink. Gimana cara melakukannya? Simak cara membuat hyperlink di PowerPoint berikut!
Untuk menjelaskan proyek ke rekan bisnis, persentasi merupakan cara terbaik. Untuk membuat persentasi, tentu pasti kamu pakai Microsoft PowerPoint.
Tapi terkadang saat melakukan persentasi, kamu perlu hyperlink ke konten tertentu, tujuannya membuat persentasi lebih jelas. Gimana cara melakukannya?
Simak cara membuat hyperlink di PowerPoint berikut ini.
Dilansir dari jalantikus, sebelum masuk ke cara bagaimana cara membuatnya hyperlink, kita akan coba menjelaskan secara sederhana. Agar kamu tahu, manfaat dan kapan harus memakai fitur hyperlink ini.
Dimana Hyperlink merupakan tulisan atau gambar yang apabila diklik, bisa mengarah ke situs atau file tertentu di dalam komputer kamu. Bagaimana penjelasan dari Jaka, sudah terbayang dan mudah dipahami ya?
Dengan penjelasan ini, kamu pasti sudah paham manfaat dari cara membuat Hyperlink di PowerPoint. Jadi saat melakukan persentasi, kamu bisa memperlihatkan apa yang dimaksud agar lebih jelas. Misalnya situs, bisa kamu langsung buka situsnya atau file, bisa langsung diperlihatkan.
Cukup dengan mengklik tulisan atau gambarnya, situs atau file yang dimaksud akan terbuka. Gimana apakah kamu baru tahu kalau ternyata PowerPoint punya fitur begini? Fitur ini tergolong penting, sebab sering dipakai saat persentasi. Cara membuatnya sendiri, sebagai berikut...
Langkah - 1
Pertama-tama pastikan kamu sudah install dan pakai 'Microsoft Office' terbaru. Jika belum, kamu bisa download versi penuhnya melalui browshing
Langkah - 2
Siapkan file persentasi yang akan kamu pergunakan.
Langkah - 3
Klik pada 'Konten' yang ingin dibuatkan hyperlink (bisa tulisan/gambar). Lalu pada bagian tab di atas, klik 'Insert'. Terakhir, pada menu yang tersedia klik 'Link'.
Langkah - 4
Nantinya akan muncul pop-up seperti gambar di bawah ini. Yang perlu kamu lakukan hanya memasukan 'Link' pada kotak yang bertuliskan 'Address', jika sudah cukup klik 'Ok'.
Langkah - 5
Jenis link yang bisa dimasukan umumnya ada dua. Yaitu 'Link Situs', contohnya seperti 'https://jalantikus.com/'. Atau 'Link File', contohnya seperti 'C:\Downloads\Video.mp4'.
Langkah - 6
Selesai sudah! Sekarang kamu cukup klik dengan kombinasi 'Ctrl + Klik Kiri', maka kamu langsung bisa menuju link tersebut lewat konten yang dimau.
Demikian cara membuat hyperlink di PowerPoint, semoha bermanfaat dan selamat mencoba ya! [***]